Подключение и настройка роутера Asus rt n11p. Смена пароля и IP-адреса в современных роутерах фирмы ASUS
Роутер RT G32 предназначен для трансляции интернет трафика беспроводным и проводным путями. Его настройка занимает около 5-10 минут у опытного пользователя, а новичку придется следовать инструкции.
Настроив роутер, вы сможете воспользоваться домашним интернетом с любого мобильного устройства без каких-либо проводных соединений. Достаточно лишь провести авторизацию в Wi-Fi сети.
В статье вы научитесь настройке маршрутизатора ASUS RT-G32.
Подключение роутера
В упаковке предусмотрены все элементы, необходимые для подключения роутера:
- комплектный шнур (джек-джек) для соединения устройства с ПК;
- блок питания;
- сам маршрутизатор.
На картинке изображены все необходимые порты.
Для подключения необходимо выполнить следующие действия:
- воткните шнур вашего интернета в обозначенный порт «INTERNET» (обычно он выделен синими гранями);
- комплектным шнуром необходимо соединить любой выходной «LAN» порт роутера с соответствующим разъемом на компьютере;
- сетевое зарядное устройство воткнуть в разъем питания «DC 12V».
Таким образом, реализуем цепочку: Интернет - Роутер - ПК. При этом дополнительным путем будет отдельный источник питания.
Авторизация
Чтобы зайти в настройки роутера ASUS RT G32, откройте браузер и введите в адресную строку http://192.168.1.1 .
После нажатия Enter, появится окно с запросом авторизации:
- Login (User name);
- Password.

До первой настройки в оба поля необходимо ввести значение «admin». По умолчанию это, и логин, и пароль одновременно.
В появившемся меню следует выбрать язык интерфейса. Выбор языка находится в верхней части страницы между общей информацией и выходом из панели.

Настройка интернет
Это главная подстройка, которая позволит роутеру принимать и отправлять трафик вашему провайдеру. Она потребует детальную информацию о подключении к интернету.
Большинство пользователей предпочитают отказаться от самостоятельного проведения такой операции и отдают деньги тем, кто сделает это за них. Ужасающего здесь ничего нет. Но задумайтесь, стоит ли отдавать приличные суммы за действия, которые с приобретением опыта займут не более 5-и минут?
Если же вы пришли к правильному выводу, и займетесь делом сами, ознакомьтесь с общей информацией. На самом деле ее мало, а потому легко усвоить.
Каждый провайдер использует один из допустимых типов соединения:
- PPPoE;
- L2TP;
- DHCP.
Эта информация указывается в меню «WAN» (самый первый пункт).
Следовать к данному меню нужно по цепочке:
- «WAN»;
- «Интернет соединение».
Здесь вы укажите тип связи.

Процедура настройки сильно упрощается в том случае, если ваш провайдер использует технологию с динамическим IP. Если вы обладаете данной технологией, достаточно указать тип соединения «Dynamic IP». Тогда роутер автоматически получит доступ к интернету.
В других случаях необходимо далее следовать инструкции. Если вам не будет понятно, откуда взять информацию для заполнения необходимых полей, обратитесь к провайдеру в телефонном режиме. Так же она может быть размещена в вашем письменном договоре (данные учетной записи у провайдера).
PPPoE подключения (Ростелеком, Dom.ru)
В настройке WAN, например, для провайдера Ростелеком следует использовать следующие параметры:
- выберите PPPoE типом соединения;
- в настройке IP адреса установите автоматическое получение;
- подключение к DNS серверу так же должно быть автоматическим;
- в полях учетной записи требуется указать ваш логин и пароль, выданный провайдером;
- обязательно введите «rostelecom» ниже в поле «Имя хоста».

После ввода данных, сверьтесь с визуальной подсказкой и нажмите «Применить».
L2TP подключения (Билайн)
После выбора L2TP (L2TP + Dynamic TP) типом передачи данных Beeline, продолжайте заполнять поля:

Если данные введены правильно, жмите «Применить» и попробуйте воспользоваться интернетом.
Визуальная таблица параметров соответствует изображению выше (Подключение Ростелеком).
Заметьте, что для Билайн обязательно указывать сервер и имя хоста.
PPTP (VPN) при автоматическом получении локального IP адреса
Укажите технологию связи:
- настройка интернет;
- тип подключения.
Произведите настройку:
- «ДА» на автоматическом получении IP;
- «ДА» на автоматическом подключении к DNS;
- введите логин и пароль, полученный от провайдера;
- заполните поле Сервер.. в блоке поставщика услуг (данные указаны в договоре или можно уточнить у провайдера в телефонном режиме).

PPTP (VPN) при статическом локальном IP адресе
Данная технология не предусматривает автоматических получений данных. Потому придется указывать всю информацию вручную. В качестве источника используйте письменный договор с провайдером.
Приступайте к настройке интернет, выбрав соответствующий тип соединения:
- настройка интернет;
- тип подключения.
- автоматическое получение IP – «НЕТ»;
- укажите IP адрес;
- маска подсети;
- основной шлюз;
- DNS сервер 1 и 2;
- укажите логин и пароль для провайдера;
- заполните поле Сервер Heart-Beat или PPTP/L2TP(VPN).
Видео: настройка роутера
NAT при автоматическом получении IP адреса (DHCP)
Это та самая технология передачи данных, которая не требует никакой дополнительной информации.
Единственным шагом в настройке будет указание соединения:
- проследуйте в меню параметров;
- выберите тип WAN подключения Dynamic IP.

После выбора, жмите «Применить» и пользуйтесь интернетом.
Настройка IPTV на роутере ASUS RT G32
Данная манипуляция проводится в том случае, если вы хотите транслировать передачи на ваш телевизор через интернет проводным путем. Ведь так куда проще, чем оплачивать отдельную услугу телевиденья.
Перед непосредственной настройкой IPTV убедитесь, что в WAN соединении указан соответствующий порт (номер порта найдите под шнуром, который вы воткнули для трансляции ТВ). Этот пункт находится сразу под типом подключения.
- Маршрут.

Укажите везде «ДА». Через пару секунд телевизор воспроизведет изображение.
Если изображение не появилось, рассмотрите несколько возможных тому причин:
- ваш провайдер не предоставляет данную функцию (уточнять у поставщика услуг);
- параметры устройства не соответствуют параметрам вашего ТВ (что бывает в редких случаях);
- поставщик использует особый тип подключения.
Wi-Fi
Настройка беспроводной сети – финальный шаг в подготовке устройства к полноценной работе. Исключением служат лишь дополнительные возможности устройства.
Чтобы установить Wi-Fi сеть, проследуйте по цепочке:
- беспроводная сеть;
- общие.

Здесь присутствует множество полей, некоторые из которых заполнять обязательно:
- SSID – это название вашей Wi-Fi сети (можно указать любое);
- выбрав «ДА» или «НЕТ» напротив Скрыть SSID вы определите, будет ли видна сеть мобильным устройствам при поиске;
- код страны номинально определяет местонахождение;
- канал устанавливает поток соединения и, если у вас поблизости находится много сетей, стоит самостоятельно определить свободный канал, чтобы избежать помех соединения с Wi-Fi (если рядом с вами сети отсутствуют, выберите «Auto»);
- метод проверки подлинности – уровень защиты (самый распространенный WPA2);
- предварительный ключ WPA – ваш пароль для пользования Wi-Fi.
Видео: ASUS Wireless Router RT G32
Для завершения настройки следует нажать применить и перезагрузить роутер. После чего он успешно будет раздавать трафик беспроводным путем.
Настройка соединение с клиентом DC++
С применением маршрутизатора в большинстве случаев возникает проблема при работе с клиентом DC++. Эта проблема вызвана тем, что функция трансляции трафика перенаправляется с компьютера на роутер. А это усложняет взаимодействие с торрентами.
Чтобы устранить данную проблему, зайдите в меню:
- Виртуальный сервер.
- «ДА» на пункте включить виртуальный сервер;
- имя службы – любое;
- диапазон портов выбирайте самостоятельно (для примера 3211 или 3333);
- локальный IP адрес соответствует тому, на котором должен работать DC;
- локальный порт – любой из указанного диапазона (он должен быть не занят);
- протокол – BOTH (вы выбираете оба).

Для завершения жмите добавить, а затем применить.
Этим вы завершили первый шаг. Теперь приступайте ко второму.
Синхронизация DC клиента:
- режим соединения – файрвол с ручным перенаправлением портов;
- укажите ваш внешний IP адрес в поле (можно узнать через роутер «Системный журнал» «Состояние системы»);
- порты TCP/UDP – указывайте тот, что выбран в предварительной настройке виртуального сервера на роутере (примером был указан 3333).
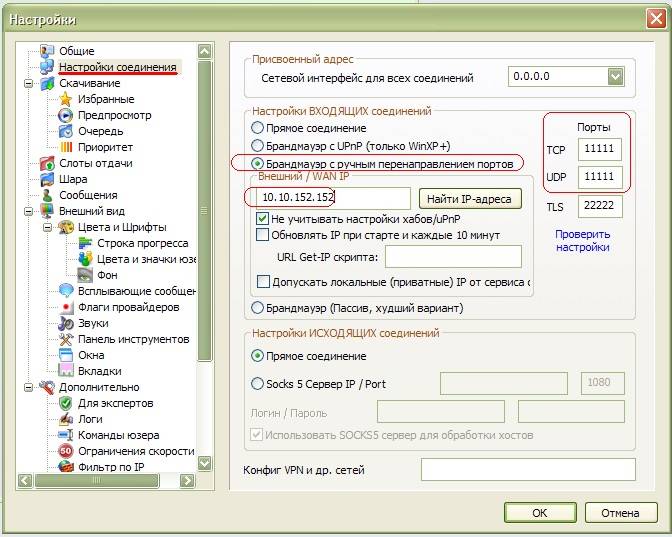
После проведенных операций, проблема должна быть устранена.
Сохранение или восстановление настроек
Довольно часто случается, что настройки устройства сбились.
Причин тому может быть несколько:
- случайное изменение параметров настройки;
- возникает ошибка в прошивке маршрутизатора.
Чтобы избежать повторной манипуляции по настройке, следует воспользоваться функцией восстановления.
Для этого необходимо проследовать по цепочке меню:

Обратите внимание! Если прошивка роутера сбилась, существует вероятность того, что вы не сможете воспользоваться администраторской панелью. Для таких случаев на задней панели устройства предусмотрена кнопка «Reset». Она находится глубоко в корпусе и потому потребуется использовать тонкий предмет.
Здесь вы увидите все три доступные операции:
- восстановить – приведет к полному сбросу и возврату на заводские настройки;
- сохранить – позволит сделать копию всех настроек в специальном файле на жестком диске;
- загрузить (может быть Отправить) – поможет вернуть сохраненные параметры из сохраненного файла.
Не стоит паниковать, если настройки сбились по неведомой причине. Если вы не предусмотрели подобную ситуацию в первый раз, обязательно сделаете сохранение в следующий.
Обновление прошивки
Прошивка – программная сторона аппарата, которая отвечает за его функциональность. Приобретенный роутер может не соответствовать последней версии прошивки. А ведь в обновлениях содержатся устранения обнаруженных неполадок в предыдущих своих версиях.
Чтобы обновить прошивку, следует предварительно найти этот файл на официальном сайте производителя. Достаточно указать версию операционной системы и загрузить файл.
Затем проследуйте в меню роутера:

В поле «Файл новой микропрограммы» нажмите «Обзор..» и выберите загруженную прошивку.
После нажатия Отправить, роутер должен самостоятельно совершить обновление и перезагрузку. Если перезагрузка не произошла, произведите ее сами.
Важно! Если вы обновили прошивку, роутер придется настроить повторно.
Настройка вай фай роутера ASUS RT G32 достаточно проста. Производитель хорошо постарался с визуализацией меню, чтобы пользователю было понятно, где находится необходимая вкладка. При помощи такого подхода вы сможете производить настройку самостоятельно уже после 3-х манипуляций.
Следует помнить, что информация, которая отсутствует в предлагаемых вариантах настройщика, со стопроцентной вероятностью находится в договоре с провайдером. В основном, это ваши Login и Password. Так же это может быть тип подключения и адреса серверов в случае с неавтоматическим получением данных.
>Настройка роутера - это то, что пугает большинство не опытных пользователей. Но, этот страх совершенно не оправдан. Современные роутеры настраиваются очень просто. Сейчас мы это докажем рассмотрев процесс настройки роутера ASUS RT-N12. Данная инструкция также подходит для модификаций ASUS RT-N12 VP, ASUS RT-N12 D1 и ASUS RT-N12E.
Подготовка к настройке роутера ASUS RT- N12
Перед тем как приступать к настройке роутера ASUS RT-N12 его нужно правильно подключить. К счастью, подключается роутер очень просто. Первое, что вам нужно сделать, это подключить роутер к сети электропитания. После этого подключите кабель от вашего Интернет провайдера в WAN порт роутера. На роутере ASUS RT-N12 данный порт обозначен синим цветом (фотография ниже).
Также вам необходимо подключить компьютер к одному из желтых LAN портов (фотография ниже). Для подключения компьютера используется сетевой кабель, который идет в комплекте.

Еще один важный момент. Ваш компьютер должен использовать автоматическое получение IP адресов. В большинстве случаев именно так и есть. Но, перед началом настройки роутера лучше зайти и проверить, чтобы потом не отвлекаться на такие мелочи.
Для этого после подключения роутера перейдите по пути: Пуск – Панель управления – Сеть и Интернет – Центр управления сетями и общим доступом – Подключение по локальной сети – Свойства – Свойства для компонента IPv4. В данном окне должно быть выбрано автоматическое получение IP и DNS адресов.

Автоматическая настройка роутера ASUS RT-N12
Для того чтобы запустить автоматическую настройку роутера ASUS RT-N12 достаточно просто открыть браузер. Если вы правильно подключили все кабели к роутеру, то автоматическая настройка должна сама появиться окне браузера. Если в окне браузера появилось вот такое окно, как на скриншоте ниже, значит все нормально. Нажимайте на кнопку «Перейти» и продолжайте настройку роутера в автоматическом режиме. Если же по каким-то причинам автоматическая настройка не запустилась, то введите в адресную строку браузера 192.168.1.1 и страница с автоматической настройкой роутера должна появиться. Если роутер уже настраивался ранее, то запустить автоматическую настройку можно с помощью кнопки «Быстрая настройка Интернета» в веб-интерфейсе.

После нажатия на кнопку «Перейти» появится страница для установки пароля. Здесь нужно выбрать новый пароль для входа в роутер. Данный пароль пройдется вводить каждый раз, когда вы захотите изменить настройки роутера. Поэтому нужно выбрать что-то такое, что вам будет легко запомнить. При этом пароль не должен быть слишком короткими или слишком простым. Вводим пароль и нажимаем на кнопку «Далее» для того чтобы перейти к следующему этапу автоматической настройки.

Дальше роутер запустит автоматическое определение типа подключения. В зависимости от способа подключения вашего провайдера этот шаг может пройти в автоматическом режиме или появится окно с требованием ввести данные для подключения. В нашем случае определение типа подключения прошло автоматически. Нужно отметить, что в некоторых случая определение типа подключения может ошибаться и вбирать не тот тип подключения, который нужен. Но, это всегда можно исправить в ручном режиме.

Следующий шаг - это настройка Wi-Fi сети. Здесь нужно ввести только название вашей Wi-Fi сети (можно оставить просто ASUS или ввести любое другое имя) и пароль для доступа к Wi-Fi (сетевой ключ). Остальные настройки роутер установит автоматически. По умолчанию, используется способ защиты WPA2-Personal AES. Данный способ защиты является оптимальным для домашнего использования. Поэтому в большинстве случаев никаких ручных настроек после завершения работы автоматической настройки – не требуется.

На этом автоматическая настройка роутера ASUS RT-N12 завершена. На экране появится информация о текущих настройках. Здесь просто нажимаем на кнопку «Далее».

После нажатия на кнопку «Далее» откроется окно с предложение ввести логин и пароль для входа в роутер. Введите логин admin (логин не менялся на этапе автоматической настройки) и пароль, который вы выбрали. После ввода логина и пароля на экране появится веб-интерфейс роутера.
Ручная настройка роутера ASUS RT-N12
После завершения автоматической настройки следует проверить работу Интернета на компьютере. Если интернет есть, то никакая дополнительная ручная настройка уже не нужна. Все что от вас требовалось в плане настройки роутера вы уже сделали на этапе автоматической настройки.
Но, довольно часто случаются ситуации, когда после завершения автоматической настройки Интернет не работает. Наиболее распространенные проблемы - это неправильное определение или настройка типа подключения и привязка к MAC. Сейчас мы рассмотрим оба этих случая.
Настройка типа подключения к Интернету
Для того чтобы вручную настроить тип подключения к Интернету вам необходимо перейти в раздел настроек «Интернет». Ссылка на данный раздел настроек находится в левом боковом меню веб-интерфейса, в блоке «Дополнительные настройки».

В разделе «Интернет» можно настроить все параметры, которые касаются вашего подключения к Интернету. Разные интернет провайдеры используют разные настройки. Поэтому вы должны выяснить у техподдержки вашего Интернет провайдера, какие настройки вам нужно использовать.
Самое главное не ошибиться с выбором типа подключения (на скриншоте внизу выделено красным). После выбора типа подключения меняется список доступных настроек. Поэтому если вы правильно укажете тип подключения, то дальнейшая настройка пойдет для вас намного проще. Для примера демонстрируем, как должны выглядеть настройки для Интернет провайдера Билайн (см. скриншот ниже).

Настройка MAC адреса
Не редко автоматическая настройка роутера ASUS RT-N12 правильно определяет тип подключения, но Интернет все равно не работает из-за того, что Интернет провайдер привязан к другому MAC адресу. Для того чтобы решить эту проблему вам нужно изменить MAC адрес в настройках роутера.
Для этого вам нужно зайти в все тот же раздел настроек «Интернет», о котором мы говорили выше. В самом низу страницы «Интернет» есть поле «MAC адрес» в которое можно ввести тот MAC адрес, к которому привязан ваш Интернет провайдер.
Если Интернет провайдер привязан к MAC адресу компьютера, с которого вы выполняете настройку, то вы можете просто нажать на кнопку «Клонировать MAC». В этом случае роутер автоматически скопирует нужный MAC адрес и вам останется только нажать на кнопку «Применить».
В этой пошаговой инструкции мы поговорим о том, как настроить Wi-Fi роутер Asus RT-G32. Данный беспроводный маршрутизатор является одним из самых покупаемых у нас в стране и это достаточно легко объяснимо - качественный роутер по невысокой цене всегда найдет своего покупателя. Ну а теперь о том, как настраивать Asus RT-G32.
Подготовка к настройке и подключение роутера

Прежде чем приступить к самому процессу настройки Asus RT-G32, я рекомендую проверить параметры подключения по локальной сети на компьютере, с которого Вы будете его настраивать. Для того, чтобы сделать это, зайдите в:
- Панель управления - Центр управления сетями и общим доступом - Изменение параметров адаптера (для Windows 8 и Windows 7)
- Панель управления - Сетевые подключения (для Windows XP)
- Кликните правой клавишей мыши по значку подключения по локальной сети и в выпадающем меню выберите пункт «Свойства»
- В списке компонентов, используемых данным подключением, выберите «Протокол Интернета версии 4 TCP/IPv4» и вновь нажмите «Свойства»
- Посмотрите, чтобы в свойствах протокола было выбрано автоматическое получение IP адреса и DNS сервера. Если это не так, то установите именно автоматическое получение параметров. (В случае, когда Вы используете подключение со статическим IP адресом, перед изменением параметров запишите куда-нибудь данные, которые были указаны в свойствах протокола, они понадобятся при настройке роутера).

На этом с подготовкой можно закончить. Следующий шаг - подключить роутер к компьютеру. Схема подключения очень простая: к порту WAN на Asus RT-G32 подключите кабель Вашего Интернет-провайдера, а один из портов LAN соедините с соответствующим портом на компьютере. Подключите питание к роутеру. Следующий пункт - непосредственно настройка Asus RT-G32.

Важный момент, на который следует обратить внимание: после подключения роутера не следует запускать VPN или PPPoE соединение на Вашем компьютере - т.е. если раньше Вы для выхода в Интернет запускали значок «Билайн» или «Ростелеком», сейчас этого делать не нужно - интернет «появится сам», после того, как мы закончим настройку. Это является достаточно частой ошибкой и распространенной причиной вопроса о том, что «на компьютере интернет есть, а ноутбук подключается по Wi-Fi но без доступа к сети». Будьте внимательны.
Настройка подключения на Asus RT-G32
Основной смысл настройки роутера в том, чтобы настроить его для самостоятельной установки нужного типа подключения (определяется Вашим провайдером). Итак, начнем.

Все действия по настройке подключения производятся на этой странице. В большинстве случаев, Вам достаточно указать «Тип соединения», который можно узнать у провайдера, логин и пароль к Интернету, а также адрес VPN-сервера для подключений типа PPTP и L2TP. После этого сохранить настройки и уже через 10-30 секунд у Вас появится доступ к интернету.
Ниже - список типов соединения для популярных российских Интернет-провайдеров:
- Билайн - L2TP, адрес VPN-сервера: tp.internet.beeline.ru
- Ростелеком - PPPoE
- ТТК - PPPoE
- Аист - PPTP, адрес VPN-сервера: server.avtograd.ru
- Дом ру - PPPoE
- Interzet - Статический IP (Static IP)
- Онлайм - Динамический IP (Dynamic IP)
Если вы справились с настройкой подключения Asus RT-G32, и на отдельных вкладках браузера уже можете открывать интернет-страницы, то самое время перейти к настройкам беспроводной сети.
Настройка точки доступа Wi-Fi на Asus RT-G32
Подключиться к роутеру по Wi-Fi можно уже сейчас. Единственное, имя беспроводной сети безлико (Asus RT-G32) и на нее не установлен никакой пароль. Пароль требуется для того, чтобы ограничить доступ к вашей беспроводной сети посторонних пользователей: соседей и даже людей, сидящих на лавочке во дворе.
Для того, чтобы настроить параметры Wi-Fi, на странице настроек роутера в меню слева выберите пункт «Беспроводная сеть» и заполните все необходимые поля:

- SSID - это имя точки доступа, оно требуется для того, чтобы Вы могли идентифицировать свою Wi-Fi сеть среди всех остальных. Используем латиницу
- Метод проверки подлинности: здесь наилучшим вариантом будет указать WPA2-Personal, это обеспечит надежность защиты Вашей беспроводной сети
- Предварительный ключ WPA - это и есть пароль на Wi-Fi. Пароль должен состоять не менее чем из 8 английских букв и цифр.
Сохраните настройки.
Вот и все, на этом настройка роутера Asus RT-G32 завершена и Вы можете пользоваться Интернетом с ноутбука, планшета, смартфона и других Wi-Fi устройств без проводов. Если возникнут вопросы - пишите в комментариях.
Привет! Так как я сам пользуюсь ноутбуком ASUS, решил написать отдельную статью о включении Wi-Fi на ноутбуке ASUS и подключении к беспроводной сети. Это очень популярная тема. Как правило, когда впервые появляется необходимость подключить ноутбук к Wi-Fi сети, у пользователей возникает очень много вопросов: "где включать этот вай-фай", "где найти его на ноутбуке Асус", "как подключится к беспроводной сети" и т. д. К тому же, может возникнуть множество проблем и ошибок. Как в процессе включения беспроводного модуля, так и в процессе подключения к сети.
У нас есть задача: подключить ноутбук ASUS к Wi-Fi сети. И здесь важно понимать, что решение зависит в большей степени не от самого ноутбука (фирмы производителя) , или конкретной модели, а от установленной на ноутбук операционной системы. Сейчас самые популярные это Windows 10, Windows 8, и Windows 7. Думаю, что уже нет смысла рассматривать Windows XP. Да, этой системой сейчас еще пользуются, но там уже давно все настроено. Да и у меня не установлена XP.
Все сделаем по такой схеме:
- Сначала покажу как подключить свой ноутбук к Wi-Fi. Скорее всего, у вас там уже все включено и настроено. И загружать себя какими-то кнопками и настройками ненужно.
- Дальше покажу как включить Вай-Фай на ноутбуке ASUS. Этот шаг вам пригодится в том случае, когда не получится подключится обычным способом. Включать будем сочетанием клавиш, и без использования клавиши Fn.
Я постараюсь все показать на примере Windows 10 и Windows 7. Большинство настроек и действий будут похожи. Ноутбук у меня ASUS K56CM (не самый новый) . Но статья должна подойти для всех моделей, в том числе: X553M, X55a, X54H, N61VG, X751M и других.
Подключаем ноутбук Асус к Wi-Fi сети
В идеале, статус подключения к интернету должен быть таким (при условии, что к ноутбуку не подключен сетевой кабель) :
Вот этот значок в виде звездочки говорит о том, что ноутбук видит доступные для подключения беспроводные сети, и готов к ним подключится. Если у вас другой статус, смотрите статью дальше. Для подключения достаточно просто нажать на этот значок, выбрать нужную сеть, нажать кнопку подключится, ввести пароль (если сеть защищена) , и все готово.

Так проходит подключение, когда все настроено и включено. Могут конечно же возникнуть ошибки типа , но это уже другая история. В идеале все проходит так, как я показал выше. Очень круто, если у вас все получилось. Дальше я покажу что делать, если Wi-Fi адаптер в вашем ноутбук работает, драйвер на него установлен, но он по какой-то причине отключен.
Может быть еще иконка подключения в виде антенны с красным крестиком (нет доступных подключений) :
![]()
В таком случае, смотрите решения в следующих статьях:
- Для Windows 7 –
- Для Windows 10 –
Включаем Wi-Fi адаптер ноутбуке ASUS
Если же иконка подключения на панели уведомлений никак не напоминает беспроводную сеть, а похожа на компьютер с крестиком, то скорее всего беспроводной модуль на ноутбуке отключен, или вообще не работает (чаще всего по причине неустановленного драйвера) . Сейчас разберемся.

Я сразу советую зайти в "Диспетчер устройств", и посмотреть, есть ли там "Wireless" адаптер. Если его там нет, то нет смысла мучить ноутбук и себя. Нужно устанавливать драйвера. Если адаптера нет в диспетчере устройств, то его никак не включить. И не важно какой у вас ноутбук, Асус, или какой-то другой.
Проверить очень просто. В Windows 7 откройте Пуск и в строке поиска начните вводить "диспетчер...". Запустите "Диспетчер устройств". На Windows 10 точно так же, только там есть кнопка поиска возле кнопки Пуск.
В диспетчере устройств открываем вкладку "Сетевые адаптеры" и смотрим. Если у вас там есть адаптер в названии которого есть "Wi-Fi", "Wireless" "802.11 b/g/n", то все Ok. Смотрим статью дальше и пробуем включить его. Раз вы уже в диспетчере устройств, то попробуйте нажать на адаптер правой кнопкой. Если в меню будет пункт "Задействовать", то нажмите на него. Возможно, после этого Wi-Fi заработает. Вы поймете это по значку на панели уведомлений (если к ноутбуку не подключен сетевой кабель!) .

Если же такого адаптера там нет , есть только один (сетевая карта) , то это скорее всего говорит о том, что не установлен драйвер Wireless адаптера. Раньше я уже подготовил статью, в которой показывал как установить драйвер на Wi-Fi именно на ноутбуках ASUS: . Инструкция очень подробная. После установки драйвера все должно заработать.
А мы продолжаем. Что же делать, если адаптер есть, а возможности подключится к беспроводной сети нет.
Включаем Wi-Fi переключателем, или сочетанием кнопок на клавиатуре
Мне кажется, компания ASUS сейчас уже не делает отдельные механические переключатели для включения/отключения беспроводных модулей. Но на старых ноутбуках они могут быть. Если у вас старая модель, то поищите такой переключатель на корпусе ноутбука.
Как правило, для этих задач используется сочетание клавиш. Клавиша Fn с клавишей из ряда "F" . Но ноутбуках ASUS, чаще всего это Fn + F2 . На клавише F2 нарисована антенна. Вот как это выглядит на моем ноутбуке:

Если после нажатия сочетания клавиш нет результата, то советую нажать один раз, и перезагрузить ноутбук.
Пробуем включить Wi-Fi на ноутбуке ASUS без клавиши Fn
Без разницы какая Windows у вас установлена. Нажмите правой кнопкой мыши на значок подключения к интернету и выберите пункт "Центр управления сетями и общим доступом". Дальше переходим в "Изменение параметров адаптера".

Там должно быть "Беспроводное сетевое соединение". Или "Беспроводная сеть" – в Windows 10. Если это подключение со статусом "Отключено", то нажмите на него правой кнопкой мыши и выберите "Включить".

В Windows 10 беспроводная сеть так же может быть отключена кнопкой "Wi-Fi":

Все эти советы точно должны вам помочь. Если вы столкнулись с ситуацией, о которой не написано в этой статье, или описанные выше решения не помогают, то напишите подробно о своем случае в комментариях. Пишите модель ноутбука ASUS, и с какой проблемой вы столкнулись в процессе подключения к Wi-Fi сети.
Еще несколько статей по этой теме, которые могут вам пригодится:
- Решение разных проблем с подключением к беспроводной Wi-Fi сети –
- Отдельная статья по решению проблем с вай-фай в Windows 10 –
Надеюсь, я не зря потратил время, и моя статья вам пригодилась. Напишите об этом в комментариях. Всего хорошего!
Роутер Asus rt-n12 - довольно популярный бюджетный маршрутизатор, успешно реализовавший все необходимые для простой домашней сети функции. Устройство представляет собой портативную точку доступа WiFi со скоростью информационного обмена до 150 Мбит, при этом девайс поддерживает распространенный стандарт связи 802.11n с рабочей частотой 2.4 ГГц и снабжен 4 LAN-портами для «жесткого» подключения локальных компьютеров.
Роутер Asus rt-n12: индикаторы и разъемы
На передней панели маршрутизатора представлено семь светодиодных индикаторов:
 1 - индикатор питания (Power);
1 - индикатор питания (Power);
- - не горит – питание не подключено;
- - горит ровным зеленым светом – систему можно использовать;
- - быстро мигает – процесс .
2 - индикатор состояния беспроводной сети WiFi;
- - «откл» – нет питания (либо отключена сеть);
- - горит ровным зеленым светом – система готова к обмену данными по беспроводному каналу;
- - мигает – идет передача данных (беспроводная сеть).
3 - индикатор подключения к сети Интернет (WAN);
- - «откл» – интернет от провайдера «на роутер» не поступает (возможно, возникли проблемы «на линии» или же сервис приостановлен за неуплату);
- - горит ровным светом – активное подключение к интернету;
4 - индикаторы подключения по локальной сети (порты LAN 1-4);
- - «откл» – сетевой кабель не подключен (либо нет электричества);
- - горит – соответствующий порт занят активным подключением внешних устройств к сети по Ethernet-кабелю;
- - мигает – передаются данные (через кабель).
Задняя панель оснащена несколькими разъемами под коннектор RJ 45 и переключателями:
- - один отдельно расположенный порт WAN (для подключения Ethernet кабеля);
- - разъемы LAN1-LAN4 (подключение сетевых устройств);
- - один круглый разъем для подключения адаптера питания;
- - стандартная кнопка питания;
- - кнопка WPS для быстрой авторизации в домашней сети;
- - кнопка сброса настроек маршрутизатора до заводских (удерживать 7 секунд);
Как подключить вай фай роутер asus rt - n12
Самостоятельно установить и настроить подключение маршрутизатора asus rt n12 достаточно просто:
- - присоедините штекер адаптера питания к гнезду DC In, расположенному на задней панели роутера;
- - блок питания подключите к электросети с напряжением 220 В;
- - для первичной настройки используйте «жесткое» подключение точки доступа asus wireless router к компьютеру посредством Ethernet-кабеля (во избежание помех беспроводной связи);
- - подключите предоставленный провайдером интернет-кабель к гнезду WAN маршрутизатора asus rt n12 (при нужно соединить данный порт с LAN разъемом модема);
- - LAN порт роутера соедините с разъемом сетевой карты «классического» компьютера при помощи Ethernet-кабеля из «базового» комплекта маршрутизатора;
- - при наличии TV-приставки, также подключите ее к LAN разъему маршрутизатора;
- - включите кнопку питания.
На этом установка и подключение вай фай роутера asus rt n 12 окончены - устройство полностью готово к работе. Пошаговая настройка модема осуществляется через встроенный веб-интерфейс устройства, зайти в который можно через любой установленный на компьютере интернет-браузер.
Чтобы войти в настройки маршрутизатора в адресной строке введите комбинацию цифр 192.168.1.1 и открывшемся окне введите аутентификационные денные.
 По умолчанию, используется логин и пароль «admin/admin».
По умолчанию, используется логин и пароль «admin/admin».
Если же маршрутизатор до этого был в эксплуатации, следует предварительно осуществить сброс настроек роутера asus rt n 12 до заводских по инструкции в заключительной части данной статьи.
Настройка роутера asus wirelessroute rt n12 для ростелеком
Чтобы настроить wifi роутер asus rt n 12 на подключение к интернету через таких провайдеров, как Ростелеком и Дом ру зайдите в настройки маршрутизатора, найдите вкладку «Дополнительные настройки» и выберите здесь пункт «WAN».

В верхней части окна установите следующие настройки интернет-соединения:
- - тип WAN – из раскрывающегося списка подключений необходимо выбрать пункт PPPoE;
Большинство абонентов Ростелеком используют PPPoE подключение к интернету. Однако при самостоятельной настройке роутера все же рекомендуется уточнить свой тип интернет-соединения: данную информацию можно найти в договоре с провайдером или уточнить по телефону в техподдержке вашего поставщика интернет-услуг.
- - выбор порта для настройки IPTV STB зависит от того, к какому порту Вы подсоединили приставку, однако по умолчанию рекомендуется использовать разъем LAN4;
- - включить UPnP – отметьте маркером вариант «Да»;
- - получить IP адрес WAN автоматически – выбираете «Да»;
- - включить ретрансляцию PPPoE – из списка рекомендуется устанавливать вариант «нет».
- - в графах имя пользователя и пароль впишите полученные от оператора «Ростелеком» данные для подключения к интернету.

Настройка роутера asus rt n12 для билайн и мтс
В целом, инструкция по настройке роутера asus rt n12 для мтс, билайн и других «мобильных» провайдеров аналогична настройке маршрутизатора для ростелеком.
Здесь во вкладке «WAN» - «Интернет-соединение» установите следующие значения:
- - тип WAN-подключения - выставляем пункт L2TP;
- - включить UPnP - установите маркер на «Да»;
- - получить IP адрес WAN автоматически – отметьте маркером «Да»;
- - подключаться к DNS-серверу автоматически - выберите вариант «Да»;
- - сервер L2TP (VPN) - для beeline вбиваете этот адрес tp.internet.beeline.ru.
«Имя пользователя» и «пароль» в данном случае выдаются абоненту компанией-поставщиком услуг «Билайн». Введите их. Остальные параметры изменять не нужно - смело жмите кнопку «Применить».
Однако при настройке роутера для МТС есть определенные тонкости.
Во вкладке выбора WAN-подключения необходимо установить автоматический режим соединения. Логин и пароль нужно ввести в соответствующую вкладку «Настройка учетной записи и соединения» - их вы получаете непосредственно от оператора.
Как настроить wifi на роутере asus rt n12?
Настройка WiFi на роутере asus rt n12 осуществляется во вкладке «Беспроводная сеть», где необходимо установить следующие параметры:


Настройка роутера asus rt n12 для просмотра IPTV состоит из следующих этапов:
- - выберите в меню вкладку «локальная сеть»;
- - далее IPTV;
- - включить многоадресную маршрутизацию – отметьте маркером вариант «Включить»;
- - включить IGMP Snooping – установите маркер на «Включить».

Остальные пункты оставьте без изменений и нажмите кнопку «Применить» для сохранения новых настроек.
asus rt - n12 настройка vpn сервера
Зайдите в меню управления роутером и пошагово выполните следующую инструкцию:

Установите любой IP адрес в диапазоне от 192.168.10.2 до 192.168.10.254: роутер asus rt -n12 одновременно поддерживает до 10 клиентов. Во вкладке VPN сервер необходимо ввести имя пользователя и пароль. Сохраните изменения. В разделе карта сети можно посмотреть состояние вашего VPN сервера, его IP адрес и статус соединения.
В разделе карта сети можно посмотреть состояние вашего VPN сервера, его IP адрес и статус соединения.
Как сбросить настройки роутера asus rt n12?
Сброс пользовательских настроек на заводские осуществляется достаточно просто: для этого вам понадобится обычная иголка или булавка. На задней панели роутера найдите гнездо с надписью «Reset» . Нажмите и удерживайте в течении 10 секунд. Устройство сброшено. Отпустите кнопку.
Как поставить пароль asus rt n12?

